
YouTuberを始めたいけどどのマイクを購入したらよいかわからない…そんな初心者向けにおすすめのマイクをまとめました。
動画の中で音声は印象を決める最重要項目と言っても過言ではありません。音質が悪かったり、そもそもノイズがひどかったりしたら数秒でウインドウを閉じられてしまいます。
実用に耐えられるマイクを
マイク
Blue Micro Yeti USB 2.0マイク(2万円前後)

- 接続端子:USB2.0
- メーカー:BlueMicrophones
- 指向性:マルチパターン
YouTuber御用達の超定番マイク。YouTuberの方が実際に使ってみた系の動画を鬼のようにアップロードしています。マイクで悩んだらとりあえずこれを買っておけば間違いはありません。
細かい話をすると4つの指向性(ステレオ・双指向・単一指向・無指向)を選択することができ、状況に応じた設定が可能です。少しサイズが大きめなので場所を取るのだけがウィークポイント。
性能的にYouTube実況に限らず、録音が必要なさまざまな状況で利用することができコストパフォーマンスが高い上位マイク。本気でやるならこれくらいのマイクが欲しい。
→Blue Micro Yeti USB 2.0マイク(Amazon
→Blue Micro Yeti USB 2.0マイク(楽天市場)
安いマイク=ノイズ入るし大したことないというイメージだったけどBlueのUSBマイクのYetiはノイズ全然入らんしトークボークス録音用に買おうかなって思ってる
— Xi / Musicarus (@Xi_DJ) January 7, 2018
1 肩掛け毛布
2 モニターアーム
3 GTX1070(グラボ)
4 マーリンでた時のiTunesカード
5 RX100M3(コンデジ)
6 Blue Yeti(マイク)
7 Bianchiの鞄#買ってよかったもの2017— niyake (@Niyake_WD) December 28, 2017
マイクおすすめは?って人がいると必ずyetiを推すんだけど、USBマイクとしては破格の音質となによりハンドリングとコスパが素晴らしいね
— 倉見宗佑 (@kuraming) December 5, 2017
Blue Micro Yeti というスタンドマイクに変えました。
以前より伝えたいことがちゃんと伝わってる感じがします。— セレクト (@select_46p) November 25, 2017
TASCAM DR-40(VERSION2)(2万円前後)

音質のクリアさは随一。youtuberの中でも人気の製品です。
価格は2万円程度とやや値が張りますが、マイクを何個も変えて試すことを考えると初めから良いものを使うのが結果的に安くなることも。
外部マイクとしてもIDレコーダーとしても使える製品。
VERSION2の旧製品(無印品)もありますが、基本的には内容は一緒。無印品でもファームウェアをアップデートすることによってVERSION2と同等になります。
もし無印で安いものがあればそちらでも良いでしょう。
→TASCAM DR-40(VERSION2)(Amazon)
| 接続端子 | メーカー |
|---|---|
| イヤホンジャック | TASCAM |
参考動画
SONY エレクトレットコンデンサーマイクロホン ECM-PC60(3000円前後)

- 接続端子:イヤホンジャック
- メーカー:SONY
- 指向性:全指向性
2000円~3000円程度で入手でき、入門用におすすめのマイク。高価格帯(1万円以上)のものと比較すると音がこもっているように聞こえ、クリアさが低い気もしますが、お試しで使うには良いマイクです。音質が気になる人はオーディオインターフェースも同時に購入するのが良いでしょう。
ただし当たり前ですが、音質は良いマイク>ECM-PC60+オーディオインターフェースなのであしからず。このマイクで実況に慣れたらイエティなどに乗り換えるのが良いでしょう。
このマイクは小型サイズで場所を取らないのがうれしい。ただ実際に使ってみたところ、テーブルなどに置いて使う分には受信感度が足りない印象です。
付属のピンを付けて胸元などにひっかけて使うのが良いでしょう。
私が使ってるのがコンデンサーマイクロホン(ECM-PC60)なんだけど、かなり長持ちして音質も悪くないからオススメだよ!
— 杉浦 (@kouta_sgur) January 20, 2018
とりあえず安物でいいならECM-PC60でいいと思うよ普通に音質いいし。
— うんこ (@inunowataru) December 25, 2017
マイクが無事届いた、そしてしっかり挿入されてなくて音拾えないあるあるに案の定ぶち当たる。延長ケーブル使ってそれに気が付くというww ちなみにECM-PC60買いました、ほんとに小さい!
— アルハヤ (@aruhaya_nya) November 26, 2017
MCOとかいう初めて見るメーカーの1,500円のUSBスタンドマイク買ってきて繋げたら「ブーン」って常時変なノイズが入って、何やっても消せない、消せても声が超小さくなって困ってたけど
ソニーの2,800円のECM-PC60買ってきたら全てが解決したw— こば (@GP09Kobaton) November 7, 2017
SONY エレクトレットコンデンサーマイクロホン ECM-PCV80U(5000円前後)

接続端子:イヤホンジャック
メーカー:SONY
カラオケボックスにあるようなマイク型。サイズは少し大きめですが、その分音質は高め。ただ5000円行かない価格帯ではコストパフォーマンスが良いです。
ただしこのマイク直で使うとやや音がこもった感じになるという口コミも。クリアさを求めるならYetiなどにランクを上げるか、後に紹介するオーディオインターフェースと合わせて使いたい。
先日買ったSONY ECM-PCV80Uが届いた!
で、セッティングしてるんだけど自分の声の大きさからすると音を拾う距離が短い・・・— まりうす (@ArlkoatMarius) January 25, 2018
オーディオインターフェース
Sound Blaster X-Fi Go! Pro r2 Creative USBオーディオインターフェース SB-XFI-GPR2

- 接続端子(入力):イヤホンジャック
- 接続端子(出力):USB2.0
- メーカー:クリエイティブ
パソコンのUSB端子に接続するオーディオインターフェース。4000円程度で気軽に入手できる。あるのとないのでは音質に大きな差が出るのでできればオーディオインターフェースとマイクは合わせて使いたい。
注意:USB端子のマイクは使えない(yetiなど)ので注意。
Sound Blaster X-Fi Go! Pro r2だけど、音の響き方が若干違うのと、あと音量が大きくなる時があるのを除けば、音声はちゃんときれいに出たね。
これで音源の問題は解決。— リーブス家 (@kwfelton) November 4, 2017
先を見据えて楽しむならSound Blaster X-Fi Go! ProとECM-PCV80Uを買うと配信も実況動画もできるし一番コスパいいはず。
なんなら歌ってみたも可能— ほねっしー (@pure_honessy) July 26, 2017
→Sound Blaster X-Fi Go! Pro r2(Amazon)
→Sound Blaster X-Fi Go! Pro r2(楽天市場)
キャプチャー・エンコードソフトにもこだわろう!
マイクやキャプチャーボードにこだわるのはもはや当たり前ですが、録画するキャプチャーソフト、動画の圧縮・編集ソフトにもこだわりましょう。
例えばYouTube・ニコニコ動画で多くの人が使っている超定番ソフト「Bandicam」があります。
BandicamはPCのハードウェアアクセラレーション(H.264)を利用してパソコンのCPU負荷を削減しつつ、元の画質・音質の劣化を最小限に抑えてくれます。
Bandicamの主な特徴
画質・音質の劣化を抑えるのはもちろん、YouTuberの動画に必要な機能(webカメラオーバーレイ・ウォーターマーク(ロゴ)、クリック効果)をフル装備しています。もちろんマイク音声の取り込みにも対応しています。
無料版はおすすめしない
Bandicamは無料版も配布されていますが、おすすめしません。というのが10分までしかキャプチャーできないという致命的な欠点があります。あくまでお試し用です。
また動画の上部にデカデカとBandicamのロゴが入ります。以下をご覧ください。
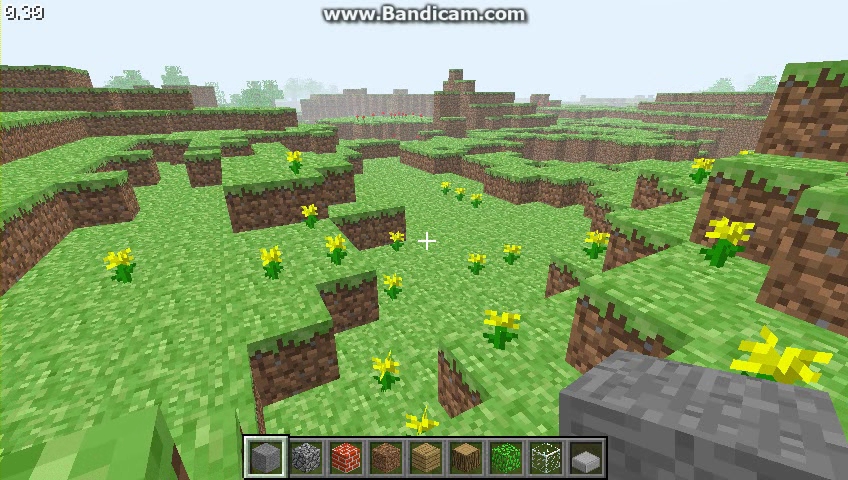
動画の中央部の一番目立つ場所にロゴが動画中ずっと入ります。これはイケてない。動画が安っぽくなるので有料版を使うことを推奨します。
Bandicamの購入・詳細はコチラ動画の区間カット・結合などが可能なBandicut
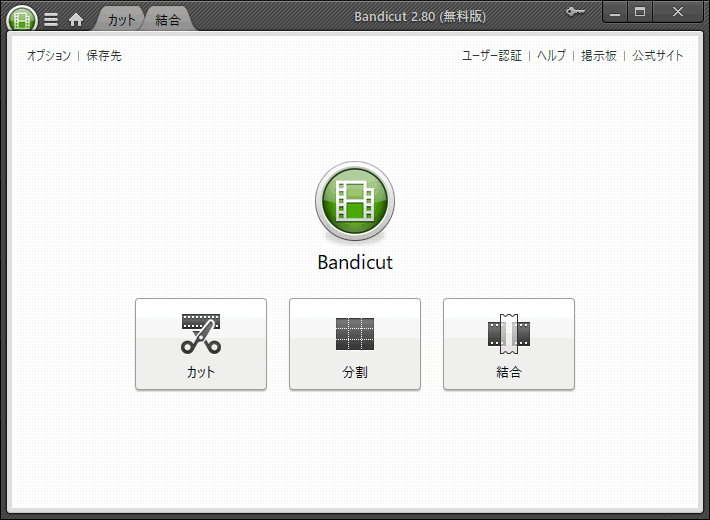
Bandicumの姉妹ソフトに動画の高度な編集が可能なBandicutもあります。できることは以下の通りです。
- 必要な区間だけを保存する
- 複数のファイルを結合する
- 不要な区間を削除して保存する
- 複数の区間を結合する
- 複数ファイルに均等分割する
- 音声(オーディオトラック)をMP3ファイルとして保存する
ずっと録画状態にしておいて、必要な区間だけを保存するなどの使い方に便利です。
Bandicumとセットで購入すると割引価格で少し安くなるので気になる人はセット購入しておくと良いでしょう(後から単品でも購入できます)。
Bandicamの購入・詳細はコチラ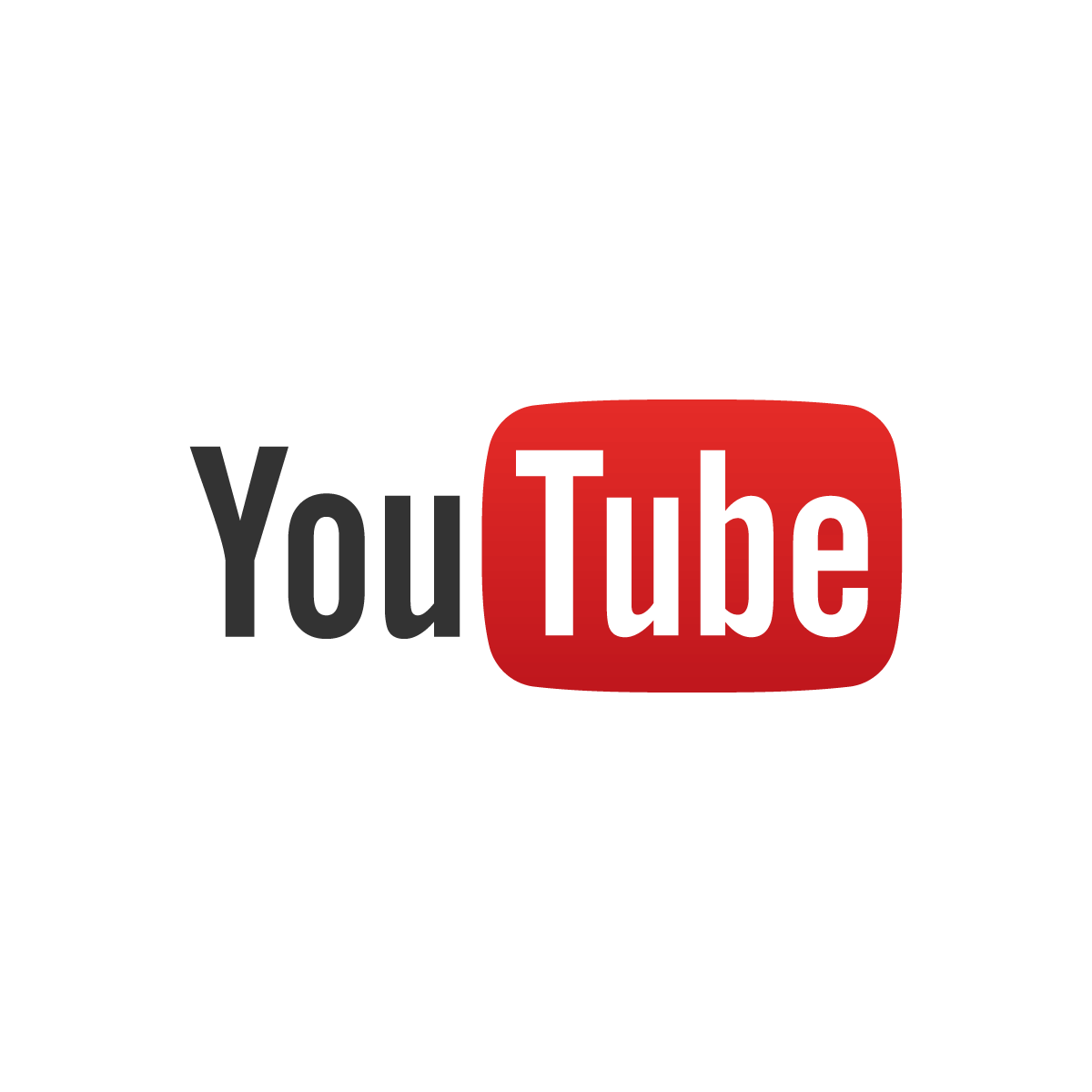
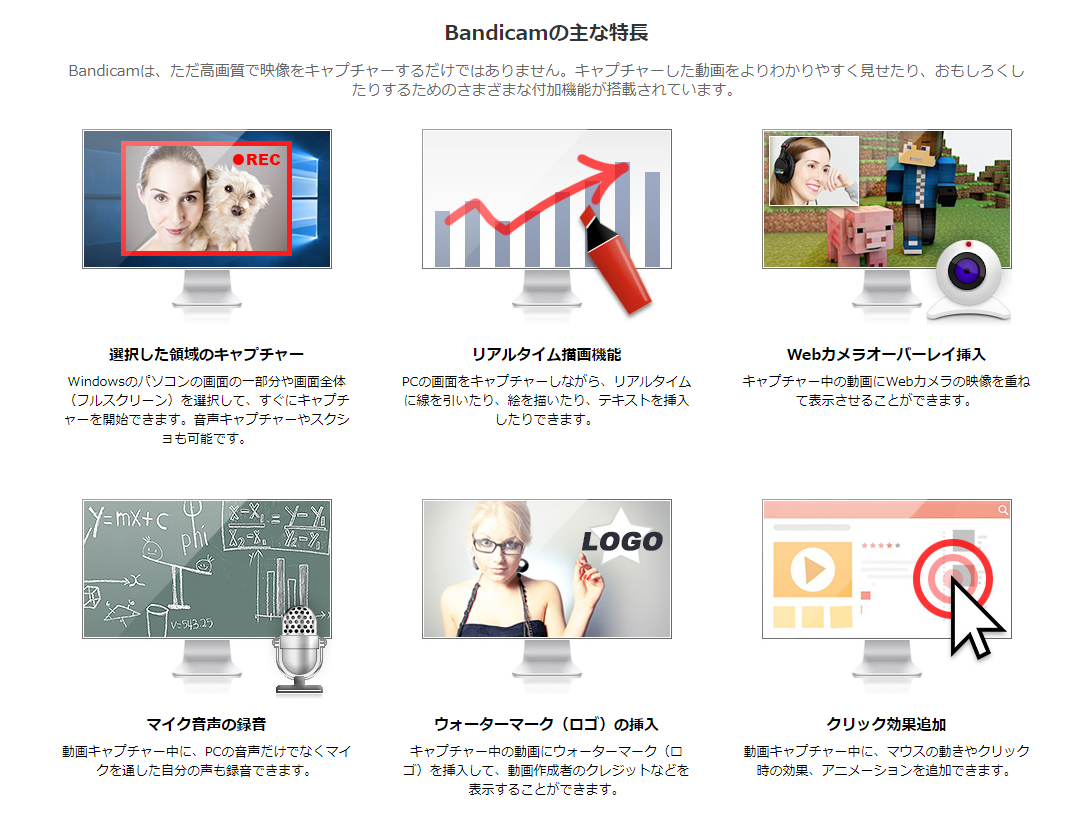
コメント